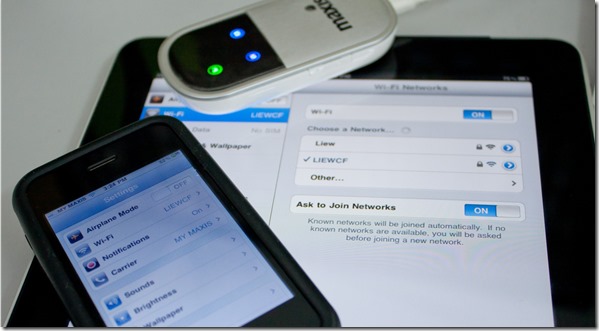
Table of Contents
If you have forgotten the WiFi password of your network or you want to get it for some other purpose, you can use your device to retrieve the password information for the network. In this article, we’ll show you all the methods you can use to Recover the Wifi Password from your Android Smartphone.
When you connect to a secure WiFi network, your Android device will save the password for that network, so if you have forgotten the password, you can easily retrieve it. There are various methods to Recover WIFI passwords from Android smartphones like scanning the QR code, using File explorer with Root access, using apps that show WIFI passwords on Rooted devices, and some other hacks.
Read Also:
How to Share WiFi Password on Android 12
Recover WiFi Passwords On Android Smartphones
(New method) Android 10 and above
This method is quite easy as Google has implemented this feature in Android 10 and above. But you must have Android 10 and above for this.
- Open Settings on your smartphone and go to Network and Internet.
- Now, go to the Wifi option from the list and you will see the Wifi network your phone is connected to.
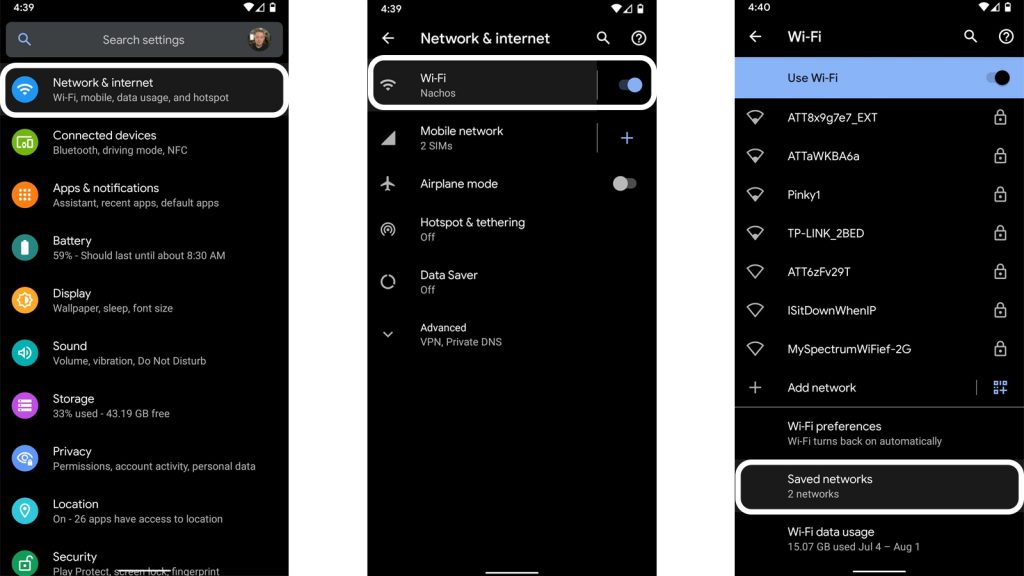
- Under that list, you will see the Saved Network option, tap that list to see all the saved networks.
- Select the network for which you need to access the password and verify your fingerprint to go to the next page.
- On the next page, you will see a QR code to share the Wifi network.
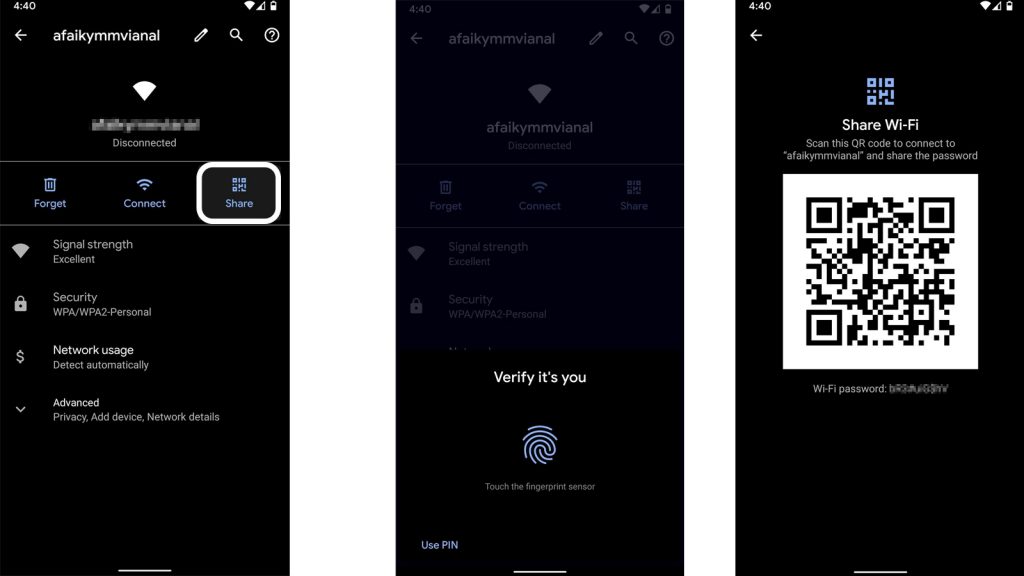
- Below that QR code, you will see the password mentioned in some phones but not all.
- If the password is not mentioned then you can use a QR code scanner app to scan the code and that will instantly show you your wifi password.
Using File Explorer (Root)
For this method, you will need a file manager app that supports ROOT mode and a Rooted android device. If you don’t know what is root read here or proceed to non-root methods.
In this method first, install any file explorer which supports root mode from the play store. I have used ES File Explorer. But you can use any other file explorer from the play store.
Steps:
- Install the File Explorer and open it.

- Enable Root Explorer. The root explorer needs to be enabled so that you can reach the root folders of the Wi-Fi passwords you need. By default, the root feature in this ES explorer is not enabled. To enable it, just tap on the list menu in the top left corner.:

- This will drop down a list of controls. Scroll down and find the Root Explorer option and enable it.

- Go back to file explorer and this time, find the folder named data.

- When this folder opens, find another one named misc. Open it and find another one named wifi. Here, find a file named wpa_supplicant.conf.

- Make sure that you don’t edit anything in the file. You might mess up with important data and fail to access the Wi-Fi(s) in the future.

- As you can see above, we have found the WiFi passwords on the android device. On each network profile, we have the name of the network represented by name (ssid=”{the name}”), the network’s password represented by psk, the network’s access point represented by key_mgmt=WPA-PSK, and its priority represented by priority.
DON’T MISS: How To Hack In-app Purchases? 10 Ways To Hack In-App Purchases
WiFi Key Recovery (Root)
This app will also require Root access. You can download this app from here.
Steps:
- Download and install the WiFi Key Recovery app on your device. Launch the app after it is installed.
- When the app launches, it will ask you to grant it the Superuser permissions. To do that, tap “Allow” in the prompt that appears on your screen, and it should be given adequate permissions to do its tasks.

- As soon as you grant the app Superuser permissions, you should be able to see all of the WiFi networks that you have connected to using your device along with their passwords. The text that appears next to the label “psk” is the password of that particular WiFi network.

- To copy the password of a WiFi network to your clipboard, tap on the network name, and then tap on “Copy password.”

- If you would like to export this information for backup or later use, tap the Menu button on your device and choose the option that says “Export.”

- Choose the method of sharing the exported data. You can tap the “To SD” button to export the data to your SD card.

- The data should be saved in a file on your SD card that you can access at any time you want.
You now have access to the passwords of all the WiFi network connections that you have ever connected to on your Android device.
Get Wifi Password Using Command Prompt (Without Root)
So your Android is not rooted and you are not willing to take a risk by rooting it, but you still want to recover WIFI passwords because you have forgotten it or you want to show your friend that you are tech-savvy, whatever may be the reason. The answer is yes, you can still recover the password.
For this, you need a computer. You don’t need to be a computer guru to do it, but you need to have a computer and some internet access of course. This is made possible by using the Windows Command prompt.
Steps:
- The first step is to access the Developer authority. To access the files that Android uses to run passwords, you must first become a developer. This is very simple.
- Get your Android phone and go to settings. Scroll down and find “About phone.” Tap on it and scroll down again to find the Build number.

- Tap on this “build number” 5 to 7 times until a message pops up saying, “You are now a developer”.

- Now go back to Settings. Scroll down for developer options. Turn on the button for “Android/USB debugging”.

- Now, open your Windows desktop. Download and install ADB drivers.
- Now download and install platform tools (minimal ADB and fastboot)
- Now open the folder where you’ve installed the above tools. By default, it is in the Local disc C\windows\system32\platform_tools location. However, you might want to locate them by searching on the windows search engine. You have to hold the Shift key and right-click inside the folder to click on”Open Command Window Here.”

- Here, we would like to test whether the ABD is working properly. To do this, connect your phone to the PC using a USB. In the command prompt, type adb services and then press enter. If it’s working properly, you should see a device on this list.

- Now, it is time to type the given command in the command prompt and type:
adb pull /data/misc/wifi/wpa_supplicant.conf c:/wpa_supplicant.conf
This will fetch the file from your phone to the local disc C drive of the PC.
- Lastly, open the file with a notepad, and here you go.

- Now you learned how to show the wifi password on your Android device without root.
By Logging In Router Setup (Without Root)
You can also recover the password by opening the router setup where you use to change it. Yes, this is the easiest method to recover the password but I have mentioned it last because it not 100% working, as you may not know the password of the router setup. But it works often because 99% of people do not change their Router admin password. And default username and password is ‘admin‘. Even if it is not admin you can search on google for a specific router default password. This method requires you to be connected to the router of the password you want to recover.
Steps:
- First of all, open a web browser on your android device. You can use your android default web browser or google chrome, but don’t use phone browsers with a mobile view like the UC browser because they will not work. I always advise people not to use these small mobile browsers.
- Now, type in the browser the default gateway IP address as 192.168.0.1. As it is the default IP address of most routers. If this is not the case try 192.168.1.1.
- Now you will see a box or page asking for a Username and password. Type admin in both. If you have any problem regarding this contact me.

- If you were lucky it will open the setup.
- Navigate to the Wireless tab, then security.
- Here you will see a wifi password or Passkey, whatever may be written there.
- Note the password and enjoy.
- If it is not visible press the show password button.
This method will work with 99% of routers but if not work for you because of the login password you can contact me personally, and I will guide you in detail.
Don’t try this for getting the wifi password of public places.
RECOMMENDED: Beautify Your Android Phone With These Stunning Custom Icon Packs Without Root
Conclusion
With an increasing number of passwords we create in our everyday life, we tend to forget even those that we have created in the past couple of days. The methods above should help you retrieve passwords of all of your WiFi networks that have been used at least once on your Android device.
If you liked this article, share this on social media and follow us through email or RSS, or social media to get in touch.






Unfortunately this no longer works on Android 8.0+ as the information has apparently been moved. Any suggestions for Oreo recovery?
We are working on backend for some new features and will update the existing content soon.