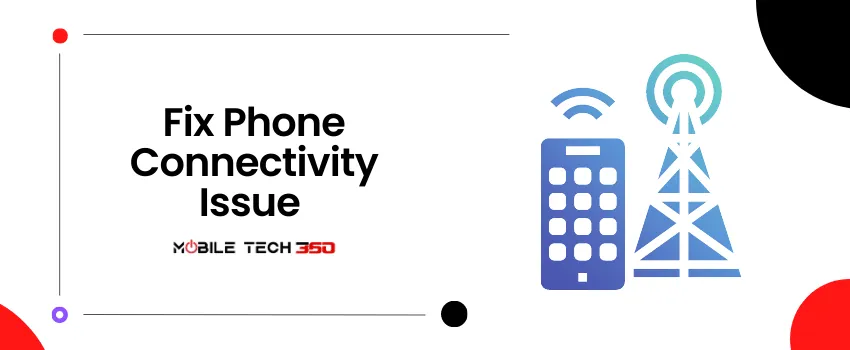
Table of Contents
- 1 Common Network Issues in Samsung Galaxy M14
- 2 Possible Causes of Network Issues
- 3 Troubleshooting Network Issues in Samsung Galaxy M14
- 3.1 1. Restart Your Phone
- 3.2 2. Check Your Data Plan
- 3.3 3. Check Network Signal Strength
- 3.4 4. Reinsert SIM Card
- 3.5 5. Contact Your Carrier
- 3.6 6. Check APN Settings
- 3.7 7. Use a Different SIM Card
- 3.8 8. Disable Battery Saving Mode
- 3.9 9. Toggle Airplane Mode
- 3.10 10. Reset Network Settings
- 3.11 11. Update Phone Software
- 3.12 12. Clear Cache Partition
- 3.13 13. Factory Reset
- 3.14 14. Contact Customer Support
- 4 Conclusion
- 5 FAQs
Are network issues plaguing your Samsung Galaxy M14 smartphone? We understand how essential a stable network connection is for your daily life, from staying connected with loved ones to accessing your favorite online services. In this article, we’ll provide simple and effective solutions to resolve common network issues on your Samsung Galaxy M14. In this article, we will guide you through the process of troubleshooting and fixing network issues on your Samsung Galaxy M14.
We have already given possible solutions for common problems, including charging issues, overheating, faulty camera, Bluetooth, and performance issues, and proved helpful for our readers.
Common Network Issues in Samsung Galaxy M14
Network problems can be a frustrating experience for smartphone users, including Samsung Galaxy M14 users. A reliable network connection is crucial for staying connected with loved ones, accessing online services, and Galaxying a smooth browsing experience. Some of the most common network problems faced by Galaxy M14 users are given below:
- Signal dropouts
- Weak signal strength
- Slow internet speeds
- Failure to register on the network
- Data connection issues
- Intermittent network connectivity
- Unable to make or receive calls
- Text messages not sending or receiving
- Mobile data is not working
- Network congestion during peak hours
- Inconsistent network speeds
- Roaming or international connectivity problems
- Network-related errors or error messages
- Issues with VoLTE (Voice over LTE) or VoWiFi (Voice over Wi-Fi) services
Possible Causes of Network Issues
Before diving into the troubleshooting steps, it’s essential to understand the possible causes of network problems. Several factors can contribute to connectivity problems on your Samsung Galaxy M14 device. Let’s explore some of the common reasons:
- Weak network signal: If you are in an area with weak network coverage or experiencing low signal strength, it can lead to network problems.
- Incorrect network settings: Incorrectly configured network settings, such as APN settings, can prevent your device from connecting to the network.
- Software glitches: Software bugs or glitches in the operating system can affect network connectivity.
- Outdated software: Using outdated software on your Samsung phone can lead to compatibility issues with the network.
- Network congestion: During peak hours or in crowded areas, network congestion can result in slower internet speeds and connectivity problems.
- SIM card problems: A faulty or improperly inserted SIM card can cause network connectivity issues.
Troubleshooting Network Issues in Samsung Galaxy M14
Now that we have an understanding of common network issues and their possible causes, let’s explore troubleshooting steps to resolve network problems on your Samsung Galaxy M14.
1. Restart Your Phone
A simple yet effective troubleshooting step is to restart your device. This action can help resolve temporary network glitches and refresh the device’s network connection.
There are two methods to restart an Android device: a soft restart and a forced restart. Both methods do not erase any stored data from the device’s internal storage, eliminating the need for file backups if performed correctly.
To perform a standard reboot on the Galaxy M14, follow these steps:
- Press and hold the Power key for a few seconds.
- Release when the power options menu appears.
- Tap on the Restart icon to initiate the system reboot.
In cases where the phone experiences lagging and subsequently freezes, a forced restart becomes necessary.
Here’s how to perform a forced restart:
- Press and hold both the Volume Down and Side/Power keys for a few seconds.
- Release both keys when the Samsung logo appears.
- All running apps and services are forcefully terminated as the phone undergoes a forced reboot. Wait for the device to complete the boot sequence, after which you can use it normally again.
2. Check Your Data Plan
Ensure that your data plan is active and has sufficient data allowance. If you have reached your data limit or your plan has expired, it can lead to network connectivity issues.
3. Check Network Signal Strength
Verify that you are within the range of a network signal. Weak signal strength can result in poor network connectivity. If you are in a low-coverage area, consider moving to a location with better signal reception.
4. Reinsert SIM Card
Sometimes, the SIM card may not be properly inserted, causing network issues. Turn off your Samsung Galaxy M14, remove the SIM card, and reinsert it securely. Then, turn on your device and check if the network connectivity improves.
5. Contact Your Carrier
You should contact your carrier to check if they have deactivated your services. If it is not active, ask the reason and coordinate to get it reactivated.
6. Check APN Settings
Ensure that the Access Point Name (APN) settings on your phone are correctly configured. Incorrect APN settings can prevent your device from connecting to the network. You can find the correct APN settings from your carrier or their official website.
7. Use a Different SIM Card
If you have access to another SIM card, insert it into your phone. This step can help determine if the network issue is related to the SIM card itself.
8. Disable Battery Saving Mode
Battery-saving settings on your device may limit network activity to conserve power, which can affect network connectivity. Disable battery optimization for network-related apps to ensure their optimal functioning. You can find this option in your device’s settings, usually under Battery or Power management.
9. Toggle Airplane Mode
Enabling Airplane Mode temporarily disables all wireless connections. By turning on Airplane Mode and then turning it off, you can refresh the device’s network settings and potentially resolve any network-related issues.
To enable Airplane Mode, swipe down from the top of the screen to access the quick settings panel and tap on the Airplane Mode icon.
10. Reset Network Settings
Resetting the network settings on your Samsung Galaxy M14 can also help in fixing network issues. This action will reset all network-related settings, including APN configurations, to their default values. Keep in mind that resetting network settings will remove saved Wi-Fi networks and their passwords, so be prepared to reconnect to them.

To reset network settings, follow this path: Settings > Additional Settings > Backup & reset > Reset phone > Reset Network settings.
11. Update Phone Software
Regularly check for software updates on your Samsung Galaxy M14 and install them when available. Software updates often include bug fixes and improvements that can enhance network performance and address connectivity issues.
Check for the available software updates and install them. This can solve your problem.
12. Clear Cache Partition
Clearing the cache partition can help resolve software-related issues that may be affecting network connectivity. To clear the cache partition on your Samsung Galaxy M14, follow these steps:

- Turn off your device.
- Press and hold the Volume Up and Power buttons simultaneously until the device vibrates and the Samsung logo appears.
- Release the buttons and wait for the recovery mode menu to appear.
- Use the Volume Down button to navigate to the “Wipe data” or “Wipe cache partition” option, and select it using the Power button.
- Confirm your selection and wait for the process to complete.
- Once done, select the “Reboot system now” option to restart your device.
13. Factory Reset
If all else fails and you are still experiencing persistent network issues, you can consider performing a factory reset on your Samsung Galaxy M14. Note that a factory reset will erase all data on your device, so it’s crucial to back up your important information before proceeding.

Here’s how to factory reset the Samsung Galaxy M14:
- Open Settings
- Search for reset
- Now, tap on Reset
- Tap on the Factory data reset option
- Hit the Reset button
- When prompted, enter your PIN/Password/Pattern
- Finally, tap Erase everything, and you’re done
14. Contact Customer Support
If you have exhausted all the troubleshooting steps mentioned above and the network issues persist, it is recommended to contact Samsung customer support or visit an authorized service center. They will have the expertise to diagnose and resolve any hardware-related network problems.
Conclusion
In conclusion, network issues can disrupt your smartphone experience, but by following the troubleshooting steps mentioned above, you can resolve common network issues on your Samsung Galaxy M14. Remember to restart your device, check your data plan and network signal strength, review your APN settings, and consider software updates or hardware support if needed. Stay connected effortlessly with your Samsung Galaxy M14!







