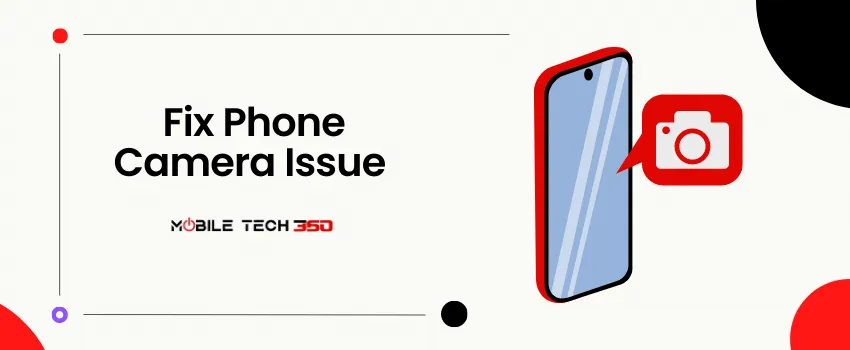
Table of Contents
- 1 Common Camera Issues in Samsung Galaxy M54
- 2 How to Fix Camera Problems
- 2.1 1. Clean Camera Lens
- 2.2 2. Restart Your Phone
- 2.3 3. Force Stop Camera App
- 2.4 4. Clear Camera App Cache and Data
- 2.5 5. Disable Battery Saver
- 2.6 6. Remove Third-Party Camera Apps
- 2.7 7. Check Camera Permissions
- 2.8 8. Reset Camera Settings
- 2.9 9. Check Storage
- 2.10 10. Avoid Overheating
- 2.11 11. Check for Software Updates
- 2.12 12. Factory Reset
- 2.13 13. Contact Customer Support
- 3 Conclusion
- 4 FAQs
The Samsung Galaxy M54 is a powerful smartphone with an impressive camera that allows you to capture stunning photos and videos. We all know that the camera is essential for all smartphone users and you may become frustrated when it doesn’t perform as expected and ruin your excursion. If you’re experiencing camera problems with your Samsung Galaxy M54, this article provides troubleshooting tips to help you resolve them and capture perfect shots. Our team has compiled this guide after several tests and experiments to improve the camera performance on M54. If you are facing other problems like overheating, lagging, or Bluetooth issues, do read our troubleshooting guides.
Common Camera Issues in Samsung Galaxy M54
The most common problems faced by Samsung Galaxy M54 users are given below:
- Blurry Photos
- Camera App Crashes
- Autofocus Problems
- Overexposed or Underexposed Photos
- Slow Shutter Speed
How to Fix Camera Problems
If you’re experiencing camera issues with your Samsung Galaxy M54, here are some troubleshooting tips that can help resolve the problems:
1. Clean Camera Lens
A dirty or smudged camera lens can significantly impact the quality of your photos. Take a clean microfiber cloth and gently wipe the lens to remove any fingerprints, dust, or debris that may have accumulated over time.
2. Restart Your Phone
Sometimes, a simple restart can resolve minor software glitches that may be causing camera issues like app crashes and “camera not working”. Restarting your Samsung Galaxy M54 can refresh the system and potentially resolve any temporary problems affecting the camera.
3. Force Stop Camera App
If your camera app is unresponsive or freezing, you can try force-stopping it.
Go to Settings > Apps > Camera and select the option to force-stop the app. Once done, relaunch the camera app to check if the issue persists.
4. Clear Camera App Cache and Data
Clearing the cache and data of the camera app can help resolve performance issues.
Navigate to Settings > Apps > Camera and choose the option to clear cache and data.
Note that clearing data will remove any personalized settings or preferences, so consider backing up any important data before proceeding.
5. Disable Battery Saver
Battery-saving modes may limit the camera’s performance to conserve power. Temporarily disable any power-saving mode or switch your device to a high-performance mode to ensure the camera operates at its full potential.
6. Remove Third-Party Camera Apps
Third-party camera apps can sometimes conflict with the default camera app on your Samsung Galaxy M54, leading to unexpected issues. Uninstall any third-party camera apps and rely on the stock camera app to see if the problems persist.
7. Check Camera Permissions
Ensure that the camera app has the necessary permissions to access the camera and other required features.
Go to Settings > Apps > Camera and verify that the app has the necessary permissions enabled.
8. Reset Camera Settings
Resetting the camera settings to their default values can help resolve any misconfigurations that may be causing camera issues. Open the camera app, go to Settings, and choose the option to reset camera settings.
9. Check Storage
Make sure your device has sufficient available storage space. Running out of storage can lead to camera issues, such as slow performance or the inability to capture photos or videos. Delete unnecessary files or transfer them to an external storage device to free up space.
10. Avoid Overheating
Extended periods of camera usage can cause your device to overheat, potentially resulting in camera issues. To prevent overheating, avoid using the camera in extreme temperatures or direct sunlight for prolonged periods. Take breaks between intense camera sessions to allow your device to cool down.
11. Check for Software Updates
There might be some software problem that causes the camera problems in Samsung Galaxy M54. Manufacturers usually fix these bugs through software updates and patches.
Check for the available software updates and install them. This can solve your problem.
12. Factory Reset
If you have tried all the above solutions but still facing camera problems on your Samsung M54. then you can factory reset your device as a last resort.

Here’s how to factory reset the Samsung Galaxy M54:
- Open Settings
- Search for reset
- Now, tap on Reset
- Tap on the Factory data reset option
- Hit the Reset button
- When prompted, enter your PIN/Password/Pattern
- Finally, tap Erase everything, and you’re done
13. Contact Customer Support
If you have tried everything but nothing helped, it can be a hardware issue in your phone. Search for the nearest customer care center and get your device checked.
Conclusion
Remember, troubleshooting tips may vary depending on the specific problem you’re facing with your Samsung Galaxy M54 camera. By following these steps, you increase your chances of resolving common camera issues and Galaxying the full potential of your smartphone’s camera capabilities.







