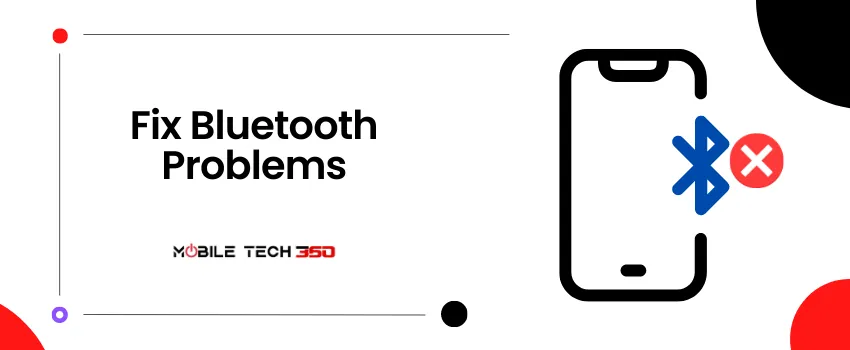
Table of Contents
- 1 Common Bluetooth Problems
- 2 Causes of Bluetooth Problems
- 3 How to Fix Samsung Galaxy S24+ Bluetooth Issues
- 3.1 1. Turn Bluetooth ON/OFF
- 3.2 2. Un-pair and Re-pair
- 3.3 3. Make Sure the Device is Discoverable
- 3.4 4. Restart Both The Devices
- 3.5 5. Clear Bluetooth cache
- 3.6 6. Keep in the Range
- 3.7 7. Switch Off Power Saving Mode
- 3.8 8. Use Airplane Mode
- 3.9 9. Test with other devices
- 3.10 10. Verify compatibility
- 3.11 11. Reset Network Settings
- 3.12 12. Update Phone
- 3.13 13. Wipe Cache Partition
- 3.14 14. Factory Reset
- 3.15 15. Contact Support
- 4 Conclusion
- 5 FAQs
Bluetooth connectivity issues can be frustrating when using your Samsung Galaxy S24+ smartphone. Whether you’re trying to connect to wireless headphones, speakers, or other devices, a malfunctioning Bluetooth connection can hinder your overall user experience. In this article, we will discuss some useful methods used by our team to fix Bluetooth issues on your Samsung Galaxy S24+, ensuring a seamless wireless experience. If you are facing other problems like overheating, lagging, battery drain, etc. read our guide to solve common problems.
Common Bluetooth Problems
Some of the common Bluetooth problems faced by Galaxy S24+ users are listed below:
- Pairing Problems
- Disconnection
- Poor audio quality
- Audio delay
- Fail to Auto-connect
Causes of Bluetooth Problems
Bluetooth issues can occur due to various reasons. Some are given below:
- Incompatible devices
- Problems with the other device (Could be earbuds, speakers, etc.)
- The long distance between devices
- Low battery level on both devices
- Insufficient memory
- Physical barriers (Such as walls, doors, etc.)
- Other software or app problems
- Hardware issues
How to Fix Samsung Galaxy S24+ Bluetooth Issues
If you are also facing one of the above problems, try the troubleshooting steps described below:
1. Turn Bluetooth ON/OFF
The first step you should do is to turn off Bluetooth and turn it On again. This will solve the problem in 50% of cases.
To enable or disable Bluetooth on your device, follow these steps:
- Open the Settings menu on your device.
- Look for the “Bluetooth” option and tap on it to access the Bluetooth settings.
- Toggle the switch next to “Bluetooth” to turn it ON or OFF. If the switch is in the ON position, Bluetooth is enabled; if it’s in the OFF position, Bluetooth is disabled.
- Wait for a moment as the device activates or deactivates the Bluetooth functionality.
2. Un-pair and Re-pair
Unpair the Bluetooth device, put it back in discovery mode, then pair and connect.
For this go to Settings > Bluetooth > Click on the right side of the paired device details icon > click Unpair > Research again to pair.
3. Make Sure the Device is Discoverable
Ensure that Bluetooth is enabled on your Samsung Galaxy S24+ and that the device you’re trying to connect to is discoverable. To make your device discoverable, go to the Bluetooth settings and enable the “Discoverable” or “Visible” option. This allows other devices to find and connect to your Samsung Galaxy S24+.
Not all Bluetooth devices like headsets are discoverable by default when they are already paired with other devices and you need to put them in pairing mode. Search for a pairing guide for your Bluetooth device.
4. Restart Both The Devices
A simple yet effective step to address Bluetooth issues is to restart both your Samsung Galaxy S24+ and the Bluetooth device you’re trying to connect to. Sometimes, a temporary software glitch can hinder the pairing process. By restarting both devices, you give them a fresh start, potentially resolving any underlying connectivity problems.

Restarting both devices can help clear any temporary issues or conflicts that may be affecting the Bluetooth connection. After the restart, try pairing the devices again to check if the Bluetooth problem is resolved.
5. Clear Bluetooth cache
Clearing the Bluetooth cache on your Samsung Galaxy S24+ can help in resolving Bluetooth-related issues.
- To clear the Bluetooth cache, navigate to the Settings menu and proceed to select “Apps” from the available options.
- Next, locate and tap on “Sort” to access the sorting menu, and choose “Show system applications.”
- Within the list, locate the Bluetooth application and select it.
- Now, navigate to the Storage section of the Bluetooth app.
- Once there, you will find the option “Clear Data.”
- Tap on it and confirm the action by selecting the “OK” button. This process will clear the data associated with Bluetooth.
It is essential to note that after performing these steps, you will need to reestablish the connection with the desired Bluetooth device. This involves the unpairing and pairing technique, allowing you to successfully reconnect to the Bluetooth device of your choice.
6. Keep in the Range
When using a Bluetooth device, ensure that it remains within the permitted range of the Bluetooth connection, which typically spans 8 to 10 meters. It is advisable to maintain closeness during the pairing process.
Once connected, try to eliminate any obstacles, be they metallic objects or other blocks, between the Bluetooth device and the mobile phone.
Additionally, it is important to investigate the presence of any potential interference signals, such as those emitted by a router, induction cooker, or microwave oven.
Take a moment to verify whether the device is linked to any other Bluetooth devices. In the case of a Bluetooth headset, it is possible to establish a simultaneous connection with the phone; however, it should be noted that simultaneous operation is not supported. Therefore, you have the freedom to select the specific headset you wish to utilize from the options provided within the Bluetooth interface.
7. Switch Off Power Saving Mode
Battery-saver mode can limit or disable certain features, including Bluetooth. To ensure Bluetooth functionality is not being affected, disable battery saver mode. Go to the device settings, locate the battery or power management section, and disable power saving mode if it’s enabled.
8. Use Airplane Mode
Enabling Airplane Mode temporarily disables all wireless connections, including Bluetooth. By turning on Airplane Mode and then turning it off, you can refresh the device’s wireless settings and potentially resolve any Bluetooth-related issues.
To enable Airplane Mode, swipe down from the top of the screen to access the quick settings panel and tap on the Airplane Mode icon.
9. Test with other devices
To identify whether the Bluetooth issue is specific to your Samsung Galaxy S24+ or the device you’re trying to connect to, test the Bluetooth connection with other devices.
Pair your smartphone with a different Bluetooth device, such as headphones or speakers, and see if the connection is successful.
If Bluetooth works fine with other devices, the problem may lie with the specific device you were initially trying to connect to.
10. Verify compatibility
Ensure that the Bluetooth device you’re trying to connect to is compatible with your Samsung Galaxy S24+. Check the device’s specifications, user manual, or manufacturer’s website for compatibility information. Some devices may only support certain Bluetooth versions or have specific compatibility requirements. Verifying compatibility can help you determine if the Bluetooth issue is due to compatibility limitations.
11. Reset Network Settings
Resetting the network settings on your Samsung Galaxy S24+ can also help in fixing Bluetooth issues. This action will reset all network-related settings, including Bluetooth configurations, to their default values.
Remember that resetting network settings will remove saved Wi-Fi networks and their passwords, so be prepared to reconnect to them.

To reset network settings, follow this path: Settings > Additional Settings > Backup & reset > Reset phone > Reset Network settings.
12. Update Phone
There might be some software problem that causes Bluetooth problems in Samsung Galaxy S24+. Manufacturers usually fix these bugs through software updates and patches.
Check for the available software updates and install them. This can solve your problem.
13. Wipe Cache Partition
There can be corrupted files on your smartphone interfering with the proper functioning of your device. Clearing system cache is an effective solution and will clear all the system cache and corrupted files.

Here’s how to clear cache partition on Samsung Galaxy S24+:
- Power off your smartphone.
- Wait until your phone shuts off completely.
- Now, press and hold the Volume Up and Power keys for a few seconds. This will put your phone into recovery mode.
- Once you’re on the recovery menu, press the Volume Down key to highlight Wipe Cache Partition.
- Press the Volume down key to highlight Yes, and hit the Power key.
- This will clear the Cache partition in a few seconds.
- Lastly, press the Power key to restart your smartphone.
14. Factory Reset
If you have tried all the above solutions but still facing Bluetooth issues on your Samsung S24+. then you can factory reset your device as a last resort.

Here’s how to factory reset the Samsung Galaxy S24+:
- Open Settings
- Search for reset
- Now, tap on Reset
- Tap on the Factory data reset option
- Hit the Reset button
- When prompted, enter your PIN/Password/Pattern
- Finally, tap Erase everything, and you’re done
15. Contact Support
If you have tried everything but nothing helped, it can be a hardware issue in your phone. Search for the nearest customer care center and get your device checked.
Conclusion
Bluetooth connectivity problems can be frustrating. However, by following the troubleshooting steps and optimization techniques mentioned in this article, you can overcome most Bluetooth-related issues. Remember to keep your devices updated, clear the Bluetooth cache when necessary, and optimize the physical environment to ensure a smooth and seamless wireless experience. In case the problem persists, don’t hesitate to seek professional help from Samsung’s customer support.







