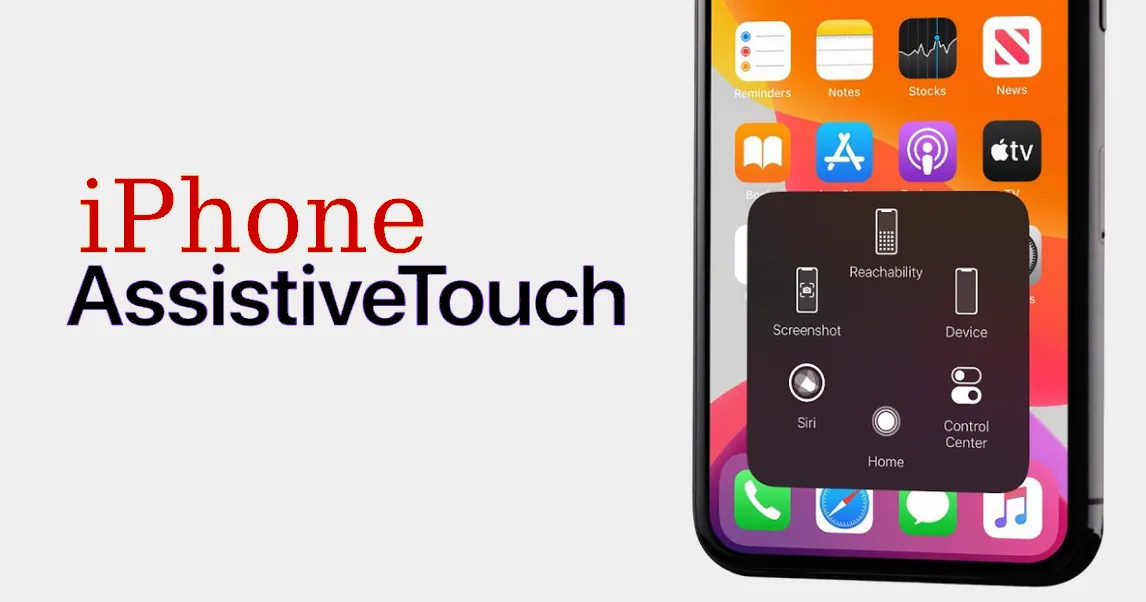
Table of Contents
In this article, we will see How to enable Assistive touch in iPhone and iPad. But before that, we will go through what is assistive touch, its uses, and its features of assistive touch.
What is the Assistive Touch on iPhone?
Assistive Touch is an amazing accessibility feature in Apple iPhones and iPads. It enables you to use and control your device in a simple and easy way. You can perform many actions with simple gestures and taps. You can also customize actions according to your liking.

Use of Assistive Touch in iPhone
Assistive touch has a lot of useful features. We will discuss a few here.
Use Assistive Touch instead of gestures
You can access menu and control settings that require onscreen gestures like:
- Control Center
- Home
- Notification Center
- Spotlight
- Speak Screen
- App Switcher
You can use assistive touch instead of using physical buttons every time for
- Activate the Accessibility Shortcut
- Lock the screen
- Capture a screenshot
- Turn on Siri
- Adjust the volume
- Restart the device
- Simulate shaking the device
Use Assistive Touch for Multi-Finger Gestures
- From the Assistive Touch menu, select Device > More.
- Select Gestures.
- Choose between 2, 3, 4, or 5 finger input.

How to Turn On Assistive Touch in iPhone & iPad
There are various methods to enable assistive touch in iPhone. We will discuss three methods here.
How do you customize your Assistive Touch?
Assistive touch is a useful feature but you can make it more useful by customizing it according to your needs. There are several customizations you can do:
- Create new gestures
- Customize the Assistive Touch menu
- Use custom actions
- Connect a pointer device with AssistiveTouch
Create new gestures in Assistive Touch
You can create custom gestures for your ease. To create new gestures:
- Go to Settings > Accessibility > Touch.
- Open AssistiveTouch, then Create New Gesture.
- Recording starts automatically when you touch the screen.
- When you’re finished, tap Stop.
To change the order, number, and contents of the buttons in the menu:
- Go to Settings > Accessibility > Touch > AssistiveTouch.
- Open Customize Top Level Menu, then touch an icon to reassign a different function to its position.
- Use the + and – buttons to change the number of buttons that appear in the menu.
Use custom actions
To assign an AssistiveTouch function to a single-tap, double-tap, or long press of the button:
- Go to Settings > Accessibility > Touch > AssistiveTouch.
- Under the Custom Actions heading, choose Single-Tap, Double-Tap, or Long Press.
- Choose an action from the list to assign to the gesture.
- Use the AssistiveTouch button to go back to Settings.
Connect a pointer device with AssistiveTouch
With AssistiveTouch, you can connect an accessory — like a wired or Bluetooth mouse or trackpad — to control the onscreen pointer on your device.
FAQs
Yes, you can unlock your iPhone with Assistive Touch without physical buttons.
In most cases, updating the iOS version will cause the Assistive Touch to disappear on iPhone 11. When you can’t find the Assistive Touch button on your iPhone after updating your iPhone, this is the reason.
To turn off voice text messaging on iPhone, go to Settings > Messages > Send & Receive > Voice Text. Then, scroll down until you find “Voice Text” and turn it off.





