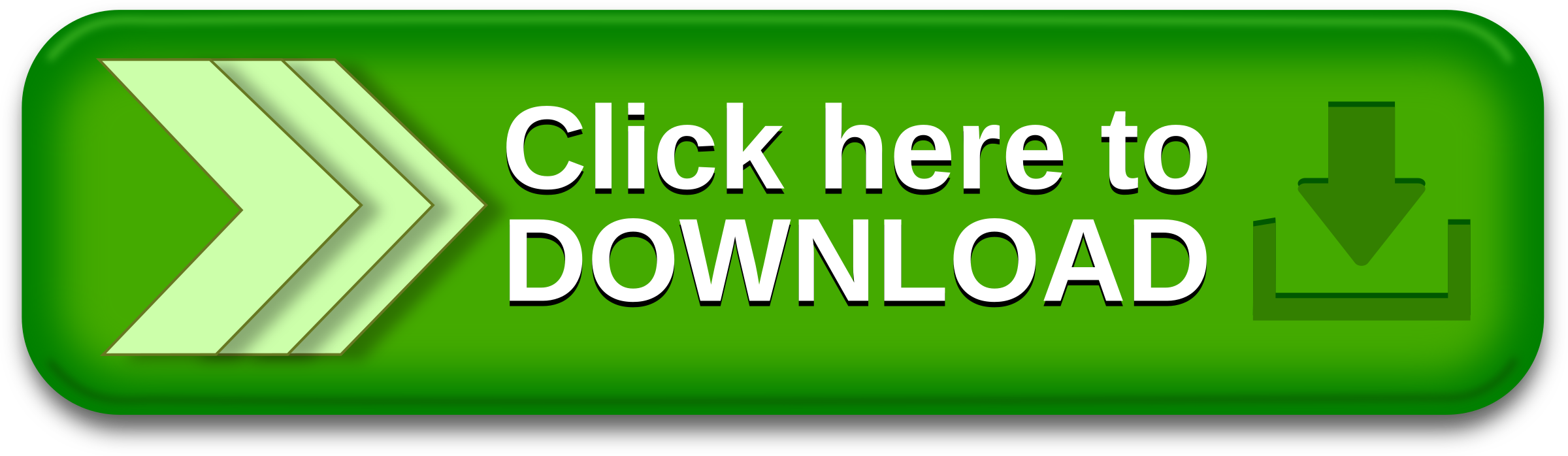Table of Contents
There are plenty of reasons to want gesture controls on your Android. These reasons could range from necessity due to a misbehaving button, to ease-of-use, to wanting to feel like you are in Star Wars. That’s why this feature is becoming more and more common on newer devices. For instance, look at how to take a screenshot on the S7. But don’t you need a newer device, maybe a Samsung, in order for this to work?
Actually, you don’t. Instead, you can supplement with apps, launchers, even browsers. You can tie gestures such as a shake or swipe to open other apps, services, websites, settings, music, and bookmarks. With the help of some of these programs, you can interact by barely even touching your Android.
 Gravity Gestures
Gravity Gestures
- Download and install Gravity Gestures from Google Play.
- Open the application and go through the setup tutorial. This will show you which gestures are supported by the app.
- Once you have completed the tutorial, press the toggle in the top right corner to activate Gravity Gestures.

- Press the + icon in the bottom corner to create a new gesture
- Select which gestures you want to use
- X rotation
- Y rotation
- Z rotation
- Shake
- Select which application or service the gesture will launch
- Rotate or shake your phone twice with the gestures you selected to use the gesture controls.
The default settings for Gravity Gesture should work fine on many devices, but if your gestures are not being recognized or are activated inadvertently by the app, you can change the gesture recognition sensitivity to high or low. Within settings, you can also turn off the vibration which is triggered every time you trigger a gesture control.

All in one Gestures
Using All in one Gestures, you can swipe from device edges, press and hold hard keys, double-tap the status bar, or use a mouse or stylus to manipulate your device. The input and corresponding action is up to you. Once you have the app installed you can designate gestures to go Home, to Recent Apps, Back, turn your screen off, or go into Immersive Mode. You can also choose gestures that will launch a shortcut or application.
- Download and install the All in one Gestures app from the Google Play store. You can get the app through the Google Play button below. You do need to have Android 4.1 or greater.
- Open the app. You will have to agree to terms and conditions. It will immediately want to tell you about what’s new.

- Select Hard Keys, Swipe, or Status Bar.

- Note that if you try to enable say, the Status Bar, the app will direct you to enable the service through Settings>Accessibility. Tap on the message itself for a shortcut. Toggle the app to ON and press OK.

- Within the section that pertains to your key, edge, or status bar, tick the box of the action you choose. Note that in the Hard Keys tab, a blue circle with a plus sign appears. This is to afford you some more key options.

- When you check the box a pop-up menu will appear, giving you even more possible combinations. Confirm your choice. Some actions, such as Screen Off, allow you to also associate a sound, or to otherwise fine-tune.

Nova Launcher Prime
Perhaps the best way to add gesture support to your Android device is at the launcher level. This is because out of everything you interact with on Android, a launcher is what you’ll see the most. Many launchers on Android have some kind of gesture support, but few are as easy to set up as Nova.
- First, you’ll need to purchase Nova Launcher Prime.If you don’t want to purchase you can download paid version from our site.
 Once it’s purchased and installed, using your finger, slide up on the app drawer icon. This will open up the Nova settings area.
Once it’s purchased and installed, using your finger, slide up on the app drawer icon. This will open up the Nova settings area.

- Once you’re in the settings window, look for “Gestures & inputs” and tap on it. From here just scroll down and look at the list of gestures. Find a gesture that looks good, and tap to select it.

- This will open a selection window with Nova Launcher actions, apps and shortcuts to choose from. Tap on any of the different panes and select what you want the gesture to do. After that just go to the Nova Launcher home screen and perform the gesture.
 Quickify
Quickify
Quickify is extremely easy to use and very intuitive. To create a gesture, just open the app and then click the “+” (plus) sign. From here the app will ask you to draw a gesture. After that you’ll be asked to choose an action to go with this gesture. This action can be an app that you’ve installed along with a setting (like turning Bluetooth or Wifi on or off), calling a particular contact, sending a text or opening a URL.
You can download quickify from download button below:

Once the action for the gesture has been chosen, head to your home screen and tap the floating icon. Once it’s been tapped, just draw your gesture, and it’ll do what you programmed it to do.
 Google Gesture Search
Google Gesture Search
With this app it’s very possible to search your phone for specific items. This includes contacts, music files, apps and more. To get started, just install the app from download button below and launch it. Once inside, you’ll be asked what you want to be indexed. Just check all the boxes that apply.

Then, just draw any letter or number that corresponds with what you’re looking for, and it’ll start the search. It is really that easy!
Xposed Installer
You can add gesture unlock feature on android using xposed installer by following the steps below:
- First of all you need a rooted android as Xposed installer can only be installed on a rooted android, so Root your android to proceed, learn how to root.
- After rooting your android device, you have to install the Xposed installer on your android and that’s quite lengthy process.
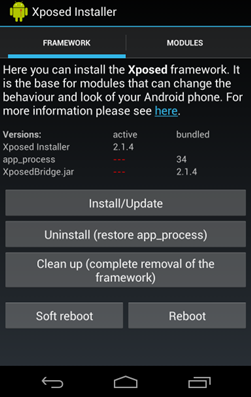
- After installing the Xposed framework you need a cool Xposed module that will allow you to add up the gesture unlock feature to your device and for that you will have to use the app Gesture Unlock with Custom Shortcuts.
- Now install the app and then in Xposed module open this app and after that you need to reboot your android device for the proper working of the module in your device.
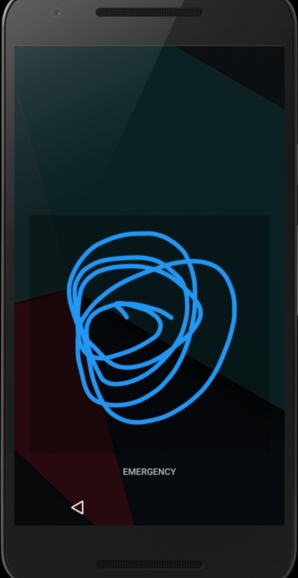
- Now you just need to set the gesture lock to unlock the device and that’s it you’re done.
Conclusion
Gestures, as useful as they are, have never really caught on. For whatever reason software developers seem to not take them seriously. I have to admit, even though I use certain gestures every day, I don’t think I’d be sad if gesture support was yet again neglected in the latest Android. Why? Lots of third party developers are already on the case![social_icons_group id=”15341″]