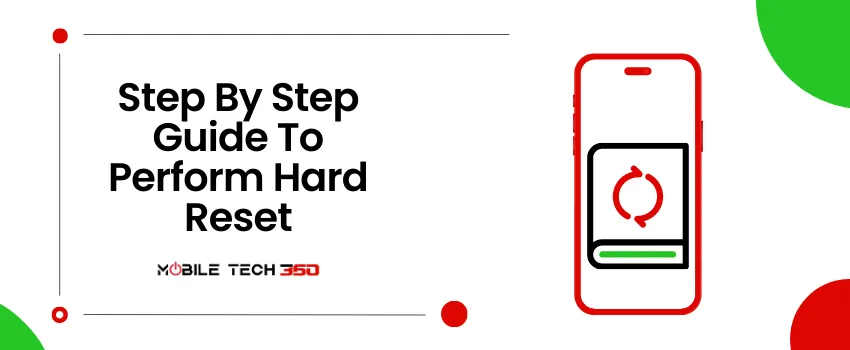
Table of Contents
As you embark on your smartphone journey, it’s essential to know how to handle common problems that may arise. Whether you are experiencing software issues, slow performance, battery or charging issues, or simply want to start fresh with your device, a hard reset can be a valuable solution. In this article, we will guide you through the process of performing a hard reset on the Samsung Galaxy S24.
What is a Hard Reset?
A hard reset, also known as a factory reset, is the process of restoring a device to its original factory settings. This means that all data, settings, and third-party apps will be wiped from the device, and it will be restored to the state it was in when it first came out of the box. It is essential to back up any critical data before performing a hard reset, as it cannot be recovered once the process is complete.
When to Perform a Hard Reset?
Before resorting to a hard reset, it’s advisable to consider this option as a final choice. A hard reset should only be performed under specific circumstances, such as:
- Persistent Issues: If your Samsung Galaxy S24 is experiencing recurrent crashes, freezes, or other problems, a hard reset can help resolve them.
- Sluggish Performance: Over time, the device might accumulate temporary files and cache, which can slow down its performance. A hard reset can eliminate these issues and boost the device’s speed.
- Selling or Giving Away: If you plan to sell or give away your Samsung Galaxy S24, performing a hard reset is crucial to protect your data and ensure a fresh start for the new user.
- Removing Malware: Sometimes you need to perform a hard reset because you have a virus or malware in your phone.
Pros & Cons of Hard Reset
How to Hard Reset Samsung Galaxy S24
To proceed with a hard reset, follow these step-by-step instructions carefully:
Step 1: Back Up Your Data
Before initiating the hard reset process, it is crucial to back up all your important data. You can use Samsung’s built-in backup feature or a cloud service to save your contacts, photos, videos, and other crucial information securely.
Step 2: Charge Your Device
Ensure that your phone has sufficient battery power to complete the hard reset process. It is recommended to have at least 50% battery before proceeding.
Step 3: Turn Off Your Device
Press and hold the Power button on the right side of the phone until the Power menu appears on the screen. Select “Power off” to turn off the device completely.
Step 4: Enter Recovery Mode
To access the Recovery Mode, press and hold the Volume Up button and the Power button simultaneously. Continue holding both buttons until the Samsung logo appears on the screen, then release the Power button while still holding the Volume Up button.

In the Recovery Menu, use the Volume Up and Volume Down buttons to navigate through the options. Locate and select “Wipe data/factory reset” using the Volume Down button and confirm your selection by pressing the Power button.
Step 6: Confirm the Reset
On the next screen, select “Yes” using the Volume Down button to confirm the hard reset process. Press the Power button to initiate the reset.
Step 7: Complete the Reset
The hard reset process will begin, and it may take a few minutes to complete. Once the process is finished, the device will return to the Recovery Menu.
Step 8: Reboot Your Device

In the Recovery Menu, select “Reboot system now” using the Volume Down button, and press the Power button to restart your phone.
Conclusion
Performing a hard reset on your Samsung S24 can be effective to resolve software issues, improve performance, or prepare the device for a new owner. However, it is essential to remember that a hard reset will erase all data, so back up your important information beforehand. If you encounter any difficulties during the process, consider seeking professional assistance or reaching out to Samsung’s customer support.





