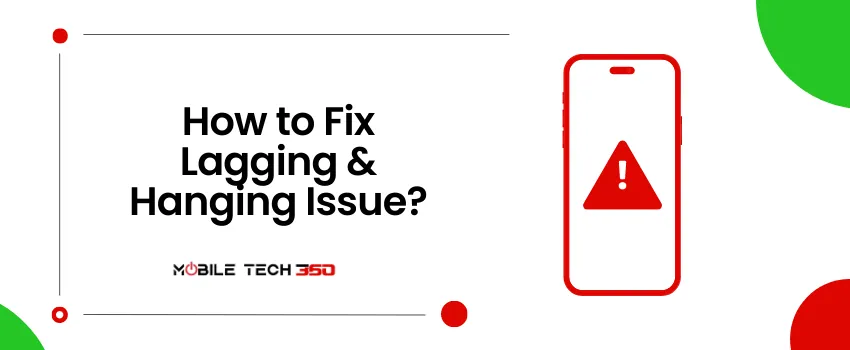
Table of Contents
- 1 Common Causes of Samsung Galaxy S24+ Lagging
- 2 How to Resolve Samsung Galaxy S24+ Lagging Issues
- 2.1 1. Restart Your Phone
- 2.2 2. Clear Cache and Temporary Files
- 2.3 3. Close Background Apps
- 2.4 4. Update Apps
- 2.5 5. Remove Buggy Apps
- 2.6 6. Uninstall & Disable Bloatware
- 2.7 7. Update Phone
- 2.8 8. Manage Storage Space
- 2.9 9. Avoiding Overheating
- 2.10 10. Taking Care of the Battery
- 2.11 11. Avoid Heavy Gaming for a Long Time
- 2.12 12. Avoid Shooting for a Long Time
- 2.13 13. Clear Cache Partition
- 2.14 14. Reset Settings
- 2.15 15. Factory Reset
- 2.16 16. Visit The Customer Care Center
- 3 Conclusion
- 4 FAQs
Samsung smartphones have gained popularity for their impressive features, sleek designs, and affordable prices. Samsung Galaxy S24+ is the latest budget smartphone from the Samsung sub-brand Galaxy. However, like any electronic device, Samsung phones may encounter lagging problems that can hinder user experience. I have already discussed common problems in Galaxy S24+ and heating issues in detail. In this article, I will discuss the lagging and hanging problem in Samsung Galaxy S24+, its causes, and how to fix it yourself.
Many users have reported lagging problems and our team has reproduced them and applied the solutions mentioned in this article that solved the issue for us.
Common Causes of Samsung Galaxy S24+ Lagging
Several factors can contribute to lagging on Samsung Galaxy S24+. Here are some common culprits:
- Processor-intensive apps and games
- Multiple apps running in the background
- Outdated apps
- Unnecessary apps
- Cache
- Processor overload
- Insufficient storage space
- Gaming for a long time
- Streaming
- Shooting in 8K or single shot for a long time
- Using the phone while charging
- Software issues and glitches
- Hardware problems
How to Resolve Samsung Galaxy S24+ Lagging Issues
Now you have become familiar with the causes of the Galaxy S24+ hanging problem, let’s move to the solutions we have implemented during our tests and solved the lagging issue.
1. Restart Your Phone
Restarting your device is the first step in troubleshooting. It’s common for a mobile phone to experience a slowdown after prolonged use, particularly if resource-hungry applications like gaming and streaming services remain active in the background.
This is where a brief pause and refresh for your phone become necessary. Therefore, it is advisable to initiate the troubleshooting process by restarting your Galaxy S24+.
There are two methods to restart an Android device: a soft reset and a forced restart. Both methods do not erase any stored data from the device’s internal storage, eliminating the need for file backups if performed correctly.
To perform a standard reboot on the Galaxy S24+, follow these steps:
- Press and hold the Power key for a few seconds.
- Release when the power options menu appears.
- Tap on the Restart icon to initiate the system reboot.
In cases where the phone experiences lagging and subsequently freezes, a forced restart becomes necessary.
Here’s how to perform a forced restart:
- Press and hold both the Volume Down and Side/Power keys for a few seconds.
- Release both keys when the Samsung logo appears.
- All running apps and services are forcefully terminated as the phone undergoes a forced reboot. Wait for the device to complete the boot sequence, after which you can use it normally again.
2. Clear Cache and Temporary Files
All phones make some unnecessary cache files to speed up app loading but when they are piled up, they cause it to slow down and freeze.
Clear the cache and temporary files on your Samsung smartphone. You can do this through the phone optimizer or by using third-party apps specifically designed for this purpose. Removing unnecessary files frees up storage space and enhances system responsiveness.
3. Close Background Apps
Background running apps are one of the main culprits of Samsung Galaxy S24+ lagging. Multitasking, especially with resource-heavy applications, can put a significant strain on your phone’s processor and causes it to lag or freeze.
These apps keep running in the background to provide notifications and updates. To overcome this, close apps you are not using.
To close background running apps, follow these steps:
- Navigate to Recent Apps to check running apps.
- Now close all apps at once.
Alternatively, you can restrict the simultaneous running of background apps in the developer options. The built-in optimizer also helps close the background apps and run your phone smoothly.
4. Update Apps
If you face the lagging issue when you are using a particular app, then this app is the culprit. Look for the updated version of the particular app. If there is no update available, report it to the developer and avoid using the app until the bug is fixed.
Here’s how to update apps on your Samsung Galaxy S24+ smartphone:
- Go to Play Store > Menu > My apps and games
- To Auto-update apps, hit Menu > Settings and enable Auto-update.
- Tap Update All to update all apps.
- To update an individual app, tap on the app, and select the Update option.
5. Remove Buggy Apps
You have installed a new app from Play Store or any unverified source, and now it’s running in the background, consuming a lot of resources and causing your phone to hang up.
Many apps consume a lot of resources, you should look for their alternative. Sometimes, there can be bugs in the app causing this problem.
Uninstall the app and use its alternative or wait for the update.
6. Uninstall & Disable Bloatware
Almost all the manufacturers preinstall some apps other than system apps on your phone. These are called bloatware apps. These apps are mostly not needed and used by the customers but are difficult to remove.
Look for these apps and uninstall them if possible or disable them.
7. Update Phone
There might be some software problem that causes the lagging issue in Samsung Galaxy S24+. Manufacturers usually fix these bugs through software updates and patches.
Check for the available software updates and install them. This can solve your problem.
8. Manage Storage Space
Ensure that you have sufficient storage space on your Samsung Galaxy S24+. You should have 40-60% free storage space for best performance.
Delete unnecessary files, such as old photos, videos, or documents, and transfer them to cloud storage or an external device. This helps prevent storage-related performance issues.
9. Avoiding Overheating
Overheating can also contribute to lagging issues on Samsung Galaxy S24+. Avoid exposing your device to direct sunlight or high-temperature environments. Additionally, refrain from running resource-intensive apps or games for extended periods to prevent overheating. If overheating is the culprit for you, read this guide to fix overheating issues in Galaxy S24+.
10. Taking Care of the Battery
Maintaining battery health is crucial for optimal performance. Follow best practices such as avoiding overcharging or fully discharging the battery frequently. Optimize battery usage by reducing screen brightness, disabling unnecessary background processes, and using power-saving modes. Read this article to Improve Battery Life.
11. Avoid Heavy Gaming for a Long Time
Gamers constantly face lagging problems on Samsung Galaxy S24+. Games consume a lot of resources and cause a rise in the temperature of your phone and hanging problems.

Follow these tips if you are a gamer:
- Use Game Space
- Don’t play games while charging
- Take breaks while gaming
- Sit in a cool environment
- Adjust brightness
12. Avoid Shooting for a Long Time
Smartphones don’t have heavy cameras and they rely on processing to generate better results. This consumes a lot of power and resources, not only draining battery but also causing hanging problems.

It is okay for a few pictures and small videos but shooting at 8K or streaming for a long time can heat up your device and you can face hanging problems.
Follow these tips :
- Avoid streaming for long periods
- Avoid 8K shooting for a long time
- Avoid shooting in direct sunlight
- Adjust graphics
- Turn off the flash when not needed
13. Clear Cache Partition
There can be corrupted files on your smartphone interfering with the proper functioning of your device. Clearing system cache is an effective solution and will clear all the system cache and corrupted files.

Here’s how to clear cache partition on Samsung Galaxy S24+:
- Power off your smartphone.
- Wait until your phone shuts off completely.
- Now, press and hold the Volume Up and Power keys for a few seconds. This will put your phone into recovery mode.
- Once you’re on the recovery menu, press the Volume Down key to highlight Wipe Cache Partition.
- Press the Volume down key to highlight Yes, and hit the Power key.
- This will clear the Cache partition in a few seconds.
- Lastly, press the Power key to restart your smartphone.
14. Reset Settings
If your Galaxy S24+ lags on normal usage, there can be some glitches in your settings.
Here’s how to reset all the settings on Samsung Galaxy S24+:
- Head to Settings > General management
- Tap on Reset
- Then, tap on Reset All settings
- On the next screen, hit the Reset settings button
- If prompted, enter your password/PIN
- Tap the Reset option to confirm your decision

15. Factory Reset
If you have tried all the above solutions but still have lagging issues on your Galaxy S24+. then you can factory reset your device as a last resort.
Here’s how to factory reset the Samsung Galaxy S24+:
- Open Settings
- Search for reset
- Now, tap on Reset
- Tap on the Factory data reset option
- Hit the Reset button
- When prompted, enter your PIN/Password/Pattern
- Finally, tap Erase everything, and you’re done
16. Visit The Customer Care Center
If you have tried everything but nothing helped, it can be a hardware issue in your phone. Search for the nearest customer care center and get your device checked.
Conclusion
Samsung smartphones provide an excellent user experience, but they can encounter lagging issues. By understanding the common causes of lagging and implementing the tips provided in this article, you can optimize the performance of your Samsung smartphone and Galaxy a smoother user experience.








