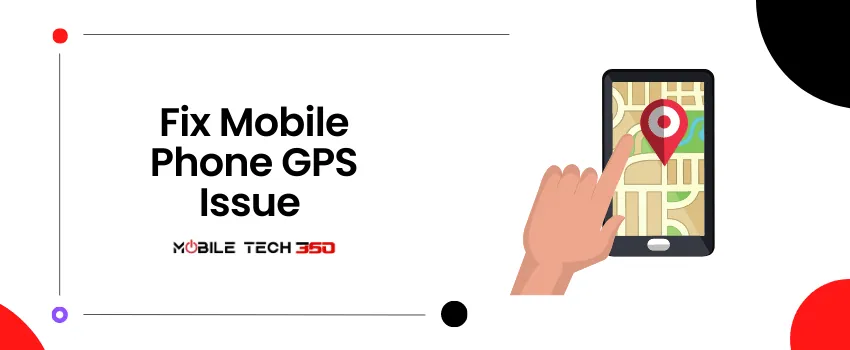
Table of Contents
- 1 Common GPS Issues in Samsung Galaxy S24+
- 2 Possible Causes of GPS Not Working Properly
- 3 Troubleshooting Steps for GPS Issues on Samsung Galaxy S24+
- 3.1 1. Toggle GPS
- 3.2 2. Turn On High Accuracy Mode
- 3.3 3. Disable Power Saving Mode
- 3.4 4. Try Changing your Device’s Position
- 3.5 5. Check your Internet Connectivity
- 3.6 6. Toggle Airplane Mode
- 3.7 7. Reboot your Android Device
- 3.8 8. Update Google Maps
- 3.9 9. Install a GPS Diagnostic Application
- 3.10 10. Reset Network Settings
- 3.11 11. Update Phone Software
- 3.12 12. Clear Cache Partition
- 3.13 13. Factory Reset
- 3.14 14. Contact Customer Support
- 4 Conclusion
- 5 FAQs
Are you frustrated with your Samsung Galaxy S24+ GPS not working correctly? Whether you’re experiencing inaccurate location data, signal lost, GPS not working at all, or slow GPS lock, these issues can be incredibly problematic and you have to ask the people around for directions. In this article, we will explore common GPS problems on Samsung Galaxy S24+ and provide effective solutions to help you fix them so that you can enjoy your next trip.
Common GPS Issues in Samsung Galaxy S24+
Inaccurate Location
Have you ever found your phone showing your location far away from where you actually are? This can be problematic when you rely on GPS for navigation or location-based apps. Inaccurate location data is a common GPS problem that many users encounter. This can be due to many reasons we will discuss.
GPS Signal Lost
You are traveling somewhere following navigation on your phone and suddenly it says, “GPS Signal Lost“. This can be quite frustrating because you don’t know when to take the next turn.
GPS Not Working
Another frustrating problem is when the GPS on your phone fails to work altogether. You may constantly see a “Searching for GPS” message or notice that the GPS icon doesn’t appear in the status bar, indicating a lack of GPS functionality.
Slow GPS Lock
Sometimes, your phone may take an unusually long time to lock onto GPS signals. This can result in delayed navigation instructions and a frustrating user experience.
Possible Causes of GPS Not Working Properly
GPS Signal Interference
Various factors can interfere with the GPS signal, such as tall buildings, dense vegetation, or even other electronic devices. These obstacles weaken or disrupt the GPS signal, leading to inaccurate location data or a failure to lock onto GPS signals.
Outdated Software
Outdated operating systems or outdated GPS-related apps can cause compatibility issues, resulting in GPS problems. It is essential to keep your Android device’s software up to date to ensure optimal GPS performance.
Hardware Problems
In some cases, GPS issues on your Android device could be due to hardware problems. A faulty GPS antenna or other hardware components can prevent your device from accurately determining your location.
Troubleshooting Steps for GPS Issues on Samsung Galaxy S24+
Now we will describe various troubleshooting steps to fix your phone’s GPS. Try them one by one and you will fix it by the end of this guide.
1. Toggle GPS
A simple solution to try first is turning off the GPS and then turning it back on. This can help refresh the GPS functionality and resolve temporary glitches.
To do this:
- Navigate to Settings
- Search for the location, then tap it. Or, Security & Location or Biometric and Location
- Tap Location.
- Toggle it off and on.

2. Turn On High Accuracy Mode
Ensure that your phone location services are set to high accuracy mode. This mode utilizes GPS, Wi-Fi, and mobile networks to determine your location more accurately.
To do this:
- Open the “Settings” app on your smartphone.
- Scroll down and tap on “Location”.
- Ensure that the toggle switch next to “Location” is turned on.
- Look for an option called “Improve Accuracy” and tap on it.
- Turn on both Wi-Fi and Bluetooth scanning.
- Also, turn on “Google Location Accuracy“.
3. Disable Power Saving Mode
If your phone is in power-saving mode, it may limit GPS functionality to conserve battery. Try disabling power saving mode or ensure that your device has sufficient charge while using GPS.
To Do this:
- From Settings
- Tap Battery and device care.
- Then, tap Power Savings and turn it off.
4. Try Changing your Device’s Position
Sometimes, changing the position of your smartphone can help improve GPS reception. Move to an open area away from tall buildings or dense vegetation to obtain a stronger GPS signal.
5. Check your Internet Connectivity
Some location-based apps rely on internet connectivity to enhance GPS accuracy. Ensure that your Android device has a stable internet connection for optimal GPS performance. Check if your Mobile Data or WIFi is working properly.
6. Toggle Airplane Mode
If your Android device is in airplane mode, it may disable GPS functionality. Turn off airplane mode and then turn it back on to re-enable GPS.
7. Reboot your Android Device
A simple reboot can help resolve temporary software glitches that may be affecting your GPS functionality. Restart your Android device and check if the GPS problem persists.

8. Update Google Maps
If you’re experiencing GPS issues specifically with the Google Maps app, try uninstalling updates from the app. Now reinstall updates and restart your phone. Try again after restarting.
9. Install a GPS Diagnostic Application
There are several GPS diagnostic applications available on the Play Store that can help you diagnose and troubleshoot GPS issues on your Android device. Install a reliable GPS diagnostic app and follow the instructions to identify and resolve any GPS-related problems.
10. Reset Network Settings
Resetting the network settings on your Galaxy S24+ can also help in fixing GPS issues. This action will reset all network-related settings, including APN configurations, to their default values. Keep in mind that resetting network settings will remove saved Wi-Fi networks and their passwords, so be prepared to reconnect to them.
To reset network settings, follow this path: Settings > Additional Settings > Backup & reset > Reset phone > Reset Network settings.

11. Update Phone Software
Regularly check for software updates on your Samsung Galaxy S24+ and install them when available. Software updates often include bug fixes and improvements that can enhance GPS performance and address location service issues.
Check for the available software updates and install them. This can solve your problem.
12. Clear Cache Partition
Clearing the cache partition can help resolve software-related issues that may be affecting GPS connectivity. To clear the cache partition on your Samsung Galaxy S24+, follow these steps:
- Turn off your device.
- Press and hold the Volume Up and Power buttons simultaneously until the device vibrates and the Samsung logo appears.
- Release the buttons and wait for the recovery mode menu to appear.
- Use the Volume Down button to navigate to the “Wipe data” or “Wipe cache partition” option, and select it using the Power button.
- Confirm your selection and wait for the process to complete.
- Once done, select the “Reboot system now” option to restart your device.
13. Factory Reset
If all else fails and you are still experiencing persistent GPS issues, you can consider performing a factory reset on your Samsung Galaxy S24+. Note that a factory reset will erase all data on your device, so it’s crucial to back up your important information before proceeding.
Here’s how to factory reset the Samsung Galaxy S24+:
- Open Settings
- Search for reset
- Now, tap on Reset
- Tap on the Factory data reset option
- Hit the Reset button
- When prompted, enter your PIN/Password/Pattern
- Finally, tap Erase everything, and you’re done.
14. Contact Customer Support
If you have exhausted all the troubleshooting steps mentioned above and the GPS issues persist, it is recommended to contact Samsung customer support or visit an authorized service center. They will have the expertise to diagnose and resolve any hardware-related GPS problems.
Conclusion
Dealing with Android GPS issues can be frustrating, but following the troubleshooting steps mentioned in this article can significantly improve your GPS accuracy and functionality. Remember to try turning off and on the GPS, improve the accuracy of location services, check for power saving mode or device charge, change your device’s position, ensure internet connectivity, reboot your device, uninstall Google Maps updates if necessary, update Google Maps to the latest version, and consider using a GPS diagnostic application to pinpoint and fix any GPS-related problems.

















