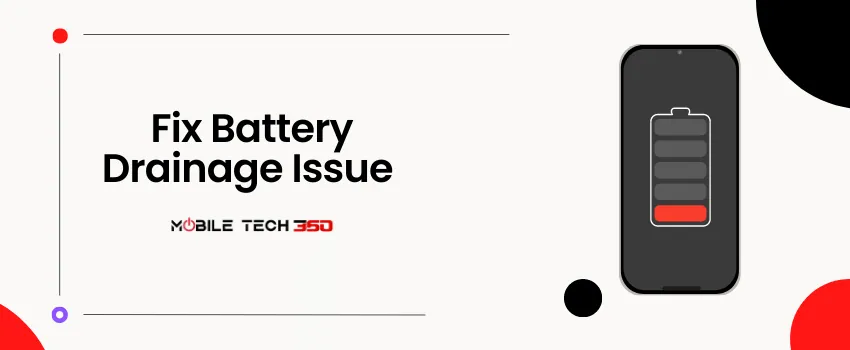
Table of Contents
- 1 What drains your battery?
- 2 How to Increase Your Phone’s Battery Life?
- 3 1. Use Power Saving Mode
- 4 2. Reduce Screen Brightness
- 5 3. Turn Off Vibration
- 6 4. Disable Location Services
- 7 5. Turn Off Background Apps
- 8 6. Uninstall Unused Apps
- 9 7. Disable Auto-Sync
- 10 8. Use Dark Mode
- 11 9. Reduce Screen Timeout
- 12 10. Use Airplane Mode
- 13 11. Use Power Banks
- 14 12. Use Battery-Optimizing Apps
- 15 13. Update Phone Software
- 16 14. Clear System Cache
- 17 15. Factory Reset
- 18 16. Contact Customer Support
- 19 Conclusion
- 20 FAQs
Smartphones are an essential part of our daily life. Smartphones have become more powerful and do a lot of tasks now. But Lithium Ion batteries have not made much progress as compared to our 5G-powered phones today. There are many reasons that contribute to fast draining batteries on Android phones including bigger and brighter screens, powerful processors, 5G network, and of course more screen on time. In this article, we will discuss the main causes of low battery life and how to fix the battery draining fast on the Samsung Galaxy A34.
What drains your battery?
There are many factors that contribute to the fast drainage of your phone battery. I have listed them below:
- Screen Size and Resolution
- Processor and RAM
- Location Services
- Push Notifications
- Background Apps
- Bluetooth
- Wi-Fi and Cellular Data
- Gaming and Heavy Apps
- Unoptimized Settings
- Battery Capacity
- Charging Habits
- Battery-Draining Accessories
- Extreme Temperatures
How to Increase Your Phone’s Battery Life?
We have described tips and tricks to improve your phone’s battery life. Menu and other settings may differ for different phones but basic settings remain the same for all Android phones.
1. Use Power Saving Mode
Most Android devices come with a Power saving mode that helps reduce power consumption by disabling some features. When activated, Power saving mode reduces your device’s performance, limits background app activity, and disables vibration.

How to Turn on Power Saving Mode on Android
Turning on Power Saving Mode on your Android phone is easy. The steps may vary slightly depending on the model and version of Android you are using, but the general process is as follows:
Step 1: Open the Settings app
The first step to turning on Power Saving Mode on your Android phone is to open the Settings app. You can access the Settings app by tapping on the gear icon on your phone’s home screen or by swiping down from the top of the screen and tapping on the Settings icon.
Step 2: Navigate to Battery Settings
Once you are in the Settings app, scroll down until you see the “Battery” option. Tap on “Battery” to access the Battery Settings.
Step 3: Turn on Power Saving Mode
In the Battery Settings, you will see the “Power Saving Mode” option. Tap on the toggle switch to turn on Power Saving Mode.
Many phones have Ultra or Extreme Power Saving modes also, you can use them during the night or when the battery is extremely low.
2. Reduce Screen Brightness
One of the primary factors that affect your device’s battery life is screen brightness. By lowering your device’s screen brightness, you can significantly reduce power consumption.

How to Adjust Screen Brightness on Android
Adjusting your screen brightness on Android is a simple process, and can be done in a few quick steps:
Step 1: Open Settings
To adjust your screen brightness, first open the settings app on your Android device. This can usually be found in your app drawer, or by swiping down from the top of your screen and tapping the gear icon.
Step 2: Tap on Display
Once you’re in the settings app, scroll down until you see the “Display” option. Tap on this to open the display settings menu.
Step 3: Adjust Brightness
In the display settings menu, you’ll see a slider labeled “Brightness“. Use this slider to adjust the brightness of your screen. Slide it to the left to decrease brightness, or to the right to increase brightness.
Step 4: Enable Adaptive Brightness
Many Android devices also offer an “Adaptive brightness” feature. This feature uses your device’s light sensor to automatically adjust the screen brightness based on the ambient light around you. To enable this feature, simply toggle the switch labeled “Adaptive brightness” in the display settings menu.
3. Turn Off Vibration
Vibration is an essential feature that alerts you of incoming calls and notifications. However, it can significantly drain your device’s battery. If you’re running low on battery, consider turning off vibration to save power.
How to Turn Off Vibration on Android?
Here are the steps to turn off vibration on your Android device:
Step 1: Open Settings
Open the Settings app on your Android device. This can usually be found in your app drawer or by swiping down from the top of your screen and tapping the gear icon.
Step 2: Go to Sounds and Vibration Settings
In the Settings menu, scroll down and tap on “Sounds and vibration” or “Sound settings.” This option may vary depending on your device and Android version.
Step 3: Disable Vibration
Find the “Vibrate on touch” or “Vibrate” option and toggle it off. This will disable vibration for most actions on your device, including typing and scrolling.
Step 4: Disable Vibration for Incoming Calls and Text Messages
To disable vibration for incoming calls and text messages, go to the “Sound” or “Notifications” settings and find the option to turn off vibration.
4. Disable Location Services
Location services use your device’s GPS to track your location and provide location-based services. However, this feature consumes a lot of power. To save battery, disable location services when not in use.

How to Disable Location Services
Here’s how to do it:
Step 1: Open Settings
First, open the Settings app on your Android device. You can find the Settings app in your app drawer or on your home screen.
Step 2: Navigate to Location
In the Settings app, scroll down until you see the “Location” option. Tap on it to open the location settings.
Step 3: Turn Off Location Services
On the Location settings screen, you will see a toggle switch that says “Use location”. Tap on the toggle switch to turn off location services on your device.
How to Disable Location Services for Specific Apps
If you don’t want to disable location services completely, you can choose to disable them for specific apps. Here’s how:
Step 1: Open Settings
Open the Settings app on your Android device.
Step 2: Navigate to Apps
In the Settings app, scroll down until you see the “Apps” option. Tap on it to open the app settings.
Step 3: Select the App
Scroll down and select the app for which you want to disable location services.
Step 4: Turn Off Location Services
In the app settings, you will see a toggle switch that says “Location”. Tap on the toggle switch to turn off location services for that specific app.
5. Turn Off Background Apps
Running multiple apps in the background can drain your device’s battery. To save battery, close any apps that you’re not using.
How to Limit Background Apps?
Android devices have a feature called “Background activity manager,” which can limit the amount of background activity for certain apps. Here’s how to use it:
- Go to “Settings” and select “Battery & performance” or “Device care.”
- Select “Background apps” or “Battery usage” to view the list of apps that are using battery and resources in the background.
- Tap on an app and select “Optimize battery usage” or “Battery optimization.”
- Enable the “Optimize battery usage” toggle or select “Optimize” from the drop-down menu.
How to Use Developer Options to Limit Background Apps?
Android devices have a hidden feature called “Developer options,” which includes many advanced settings that can improve performance and battery life. Here’s how to enable it:
- Go to “Settings” and select “About phone” or “Software information.”
- Find the “Build number” and tap it seven times to enable developer options.
- Go back to “Settings” and select “Developer options.”
- From here, you can enable features like “Force GPU rendering,” “Disable HW overlays,” and “Limit background processes,” which can improve performance and reduce resource usage.
Use Third-Party Optimizer Apps
If you’re still having trouble closing unnecessary apps or want a more advanced solution, you can use a third-party app like Greenify or Advanced Task Manager. These apps can help you identify and close apps that are consuming too many resources and provide additional features like hibernation and automation.
6. Uninstall Unused Apps
If you have apps that you don’t use frequently, uninstalling them can free up resources and improve performance. Here’s how to do it:
- Go to “Settings” and select “Apps” or “Application Manager.”
- Find the app you want to uninstall and tap on it.
- To uninstall the app, tap “Uninstall” and confirm your action. Uninstalled apps will be removed from your device completely.
7. Disable Auto-Sync
Auto-sync is a feature that automatically syncs your device with your Google account and other apps. However, this feature can significantly drain your device’s battery. To save battery, consider disabling auto-sync or reducing the sync frequency.
How to Disable Auto-Sync
Here are the steps:
Step 1: Open Settings
The first step is to open your device’s Settings app. You can usually find this app in your app drawer or on your home screen.
Step 2: Tap on Accounts
Once you are in the Settings app, scroll down until you see the “Accounts” option. Tap on this option to proceed.
Step 3: Select the Account
In the “Accounts” section, you will see a list of all the accounts that are currently synced with your device. Select the account for which you want to disable auto-sync.
Step 4: Disable Auto-Sync
Once you have selected the account, you will see a screen with various sync options. To disable auto-sync, simply toggle the switch next to “Sync” to the off position. You may also see an option to turn off auto-sync for specific items, such as contacts or emails.
Step 5: Repeat for Other Accounts
If you have multiple accounts synced with your device, you will need to repeat steps 3 and 4 for each account.
8. Use Dark Mode
Dark mode is a feature that changes the color scheme of your device to darker colors. This feature can significantly reduce power consumption, especially on devices with OLED displays. To enable dark mode, go to your device’s settings and select the display option.
How to Enable Dark Mode on Android?
1. Check your Android Version
Before you enable dark mode, make sure your Android device is running version 9.0 or higher. The dark mode is a system-level feature that was introduced in Android 9.0 (Pie). If your device is running an earlier version of Android, you won’t be able to use this feature.
2. Open the Settings App
The first step is to open the Settings app on your Android device. You can do this by tapping on the gear icon in your app drawer or swiping down from the top of your screen and tapping the gear icon in the top-right corner.
3. Navigate to Display
In the Settings app, scroll down until you see the “Display” option. Tap on it to open the display settings.
4. Select Dark Theme
In the Display settings, you should see an option for “Dark Mode”. Tap on this option to enable dark mode on your Android device.
5. Galaxy Dark Mode
Once you’ve enabled dark mode, your device’s user interface will switch to a darker background with lighter text. You should notice a difference immediately, and you can now use your device without straining your eyes.
9. Reduce Screen Timeout
Screen timeout is the time your device takes before the screen turns off automatically. Reducing your screen timeout can save power by turning off your screen quickly when not in use.

How to Reduce Screen Timeout on Android
Here are the steps to follow to reduce screen timeout on your Android phone:
Step 1: Open the Settings App
The first step is to open the Settings app on your Android phone. You can do this by tapping on the Settings icon on your home screen or app drawer.
Step 2: Go to Display Settings
Once you have opened the Settings app, scroll down and select the “Display” option.
Step 3: Select Screen Timeout
Under the “Display” settings, you will find the “Screen timeout” option. Tap on it to proceed to the next step.
Step 4: Choose a New Screen Timeout Duration
On the next screen, you will see a list of different screen timeout durations that you can choose from. The default setting is usually 30 seconds. To reduce the screen timeout, simply select a shorter duration from the list. The available durations may vary depending on your device, but they typically range from 15 seconds to 10 minutes.
10. Use Airplane Mode
Airplane mode disables all wireless connectivity features, including cellular data, Wi-Fi, and Bluetooth. If you’re not using any of these features, consider turning on airplane mode to save battery.
11. Use Power Banks

If you’re going to be away from a power source for an extended period, consider using a power bank. A power bank is a portable battery that can charge your device on the go. With a power bank, you can keep your device charged without the need for a power outlet.
12. Use Battery-Optimizing Apps
There are several battery-optimizing apps available on the Google Play Store that can help extend your device’s battery life. These apps can automatically adjust your device’s settings to reduce power consumption and provide useful information about your battery usage.
13. Update Phone Software
Regularly check for software updates on your Samsung Galaxy A34 and install them when available. Software updates often include bug fixes and improvements that can battery performance and improve battery life.
Check for the available software updates and install them. This can solve your problem.
14. Clear System Cache
Clearing the cache partition can help resolve software-related issues that may be battery life. To clear the cache partition on your Galaxy A34, follow these steps:

- Turn off your device.
- Press and hold the Volume Up and Power buttons simultaneously until the device vibrates and the Samsung logo appears.
- Release the buttons and wait for the recovery mode menu to appear.
- Use the Volume Down button to navigate to the “Wipe data” or “Wipe cache partition” option, and select it using the Power button.
- Confirm your selection and wait for the process to complete.
- Once done, select the “Reboot system now” option to restart your device.
15. Factory Reset
If all else fails and you are still experiencing battery drainage problems, you can consider performing a factory reset on your Samsung Galaxy A34. Note that a factory reset will erase all data on your device, so it’s crucial to back up your important information before proceeding.
Here’s how to factory reset the Samsung Galaxy A34:
- Open Settings
- Search for reset
- Now, tap on Reset
- Tap on the Factory data reset option
- Hit the Reset button
- When prompted, enter your PIN/Password/Pattern
- Finally, tap Erase everything, and you’re done
16. Contact Customer Support
If you have exhausted all the troubleshooting steps mentioned above and the battery is still draining fast, it is recommended to contact Samsung customer support or visit an authorized service center. They will have the expertise to diagnose and resolve any hardware problems or replace your phone’s battery.
Conclusion
In conclusion, there are several ways to extend your Android battery life, from adjusting your screen brightness to using battery-optimizing apps. By making a few adjustments to your device’s settings and habits, you can significantly increase your device’s battery life and get the most out of your device.
FAQs
- How can I check my battery usage on my Android device?
- You can check your battery usage by going to your device’s settings and selecting the battery option.
- Does using dark mode really save battery life?
- Yes, using dark mode can significantly reduce power consumption, especially on devices with OLED displays.
- Can using battery-optimizing apps harm my device?
- No, battery-optimizing apps are designed to help extend your device’s battery life and shouldn’t harm your device.
- Can I use my device while it’s in battery saver mode?
- Yes, you can still use your device while it’s in battery saver mode, but some features may be limited.
- How often should I update my apps and OS?
- You should update your apps and OS regularly to ensure that your device is running smoothly and to fix any bugs that can drain your battery.










