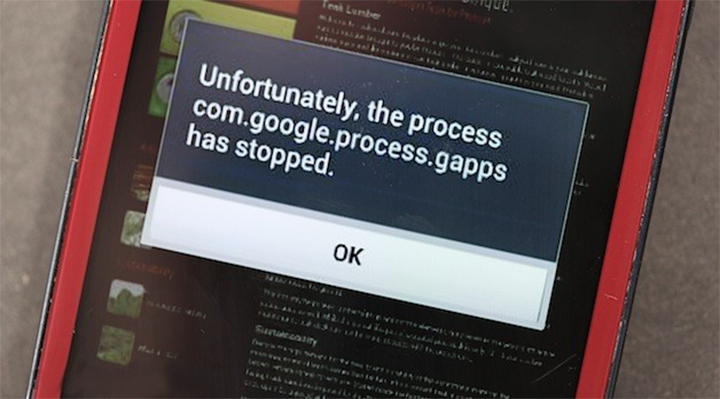
Table of Contents
Of all the errors to occur on Android devices, this is one of the most egregious. Google Apps crashing doesn’t feel like it should have a crippling effect on your entire device, but it really does, and when you see the dreaded “com.google.process.gapps has stopped” message, you can find yourself in a vicious loop where your phone becomes virtually unusable.
But before you go ahead and factory reset your device from panic, hold up. Even though your device might seem completely paralyzed, there may yet be a way to save it that’s quite simple.
What is “gapps”?
“gapps” stands for Google Apps, and encompasses most of the Google apps on your device such as Gmail, Calendar, the Play Store, Hangouts, and Google Plus (not that too many people seem to care about that last one these days).
So it’s not terribly helpful when you get the message that gapps has stopped working because it could entail any of the above apps (as well as Google Play services).
Clear Data Cache for Google Apps, One by One
So what is the solution? Even if you’re getting this message constantly, your phone should still be sort of usable, so you should close the notification and try to get to “Settings -> Apps” on your device. If the notification keeps popping up, just keep closing it and try to stagger on over to the Apps list.
Once you get there, scroll down to “Google Play services,” which from experience is the most volatile of the Google apps and most likely to be the culprit for the message.

Tap “Google Play Services -> Storage” then “Clear cache.” If the problem persists, tap “Manage space,” then “Clear All Data” (or “Clear data” depending on what type of Android device you have).

If you’re still getting the message, then try the same process you just carried out on the other Google Apps – Google Play Store, Gmail, Maps, Calendar, and Google+ – clearing the cache, then the data of each app until (hopefully) the problem stops.
If that fails, then uninstall the updates for Google Play services (found in the App info section of the app, accessed from the Apps list under Settings).

Again, if this doesn’t solve the problem, uninstall the updates for the Google apps one by one until the problem resolves itself.
Reset App Preferences
Perhaps you disabled something you shouldn’t have at some point (easier to do when you have a rooted device), or some of the default settings of one of your Google Apps have gone out of whack. An alternative possible fix is to reset all your apps’ preferences in one fell swoop. This doesn’t reset any of the data on your apps, but under the hood, it gets them back to the state they were in when you first got your phone.
To do this, go to “Settings -> Apps,” then tap the menu icon at the top-right and select “Reset app preferences.”

Conclusion
One of these solutions should, in all probability, fix the infamous “gapps has stopped working” message. If they don’t, then you should back up all your Android data (which you should’ve been doing anyway!) and perform a factory reset. I’m fairly confident that it won’t have to come to this, however, and it should be of some comfort that a seemingly seized-up phone can be fixed without the need to do anything too drastic.





