
Table of Contents
Introduction
If you want to flash a custom ROM on your Android device after it’s been rooted, you have come across Nandroid Backup more than once while doing your research. It’s necessary that you know what a Nandroid backup is, how to do one and how to restore it, just in case something is to go wrong.
READ ALSO:
What are Custom ROMs? Everything You Need To Know About Custom ROMs
What Is a Nandroid Backup?
Basically, it is a mirror image of your Android device. A Nandroid backup will save absolutely everything on your device, including pictures, music, ringtones, system settings, stored passwords, etc. You will have an exact replica on everything you have on your phone. It also includes a copy of your custom ROM, your games and your progress in them.

How to Create a Nandroid Backup
The recommended way to create a Nandroid Backup is through a custom recovery, and it’s the only way to use if you ever want to restore your backup. Various custom recoveries have Nandroid backup capabilities, but if you wish to use the most popular ones, then TWRP or CWM are the ones you want to use. If you use any one of these and can’t find your backup, try looking in “/0/TWRP/Backups” or “/data/media/clockworkmod/backups.”
After you have installed custom recovery follow the steps below. I have used CWM recovery, you can use any other which is compatible with your device, functions and features are same in all.
1. Boot into the Recovery by pressing the Volume down and Power button (will work with most devices). If not search for your specific model.
2. Open Backup and Restore.

3. Select Backup, and if there is enough space the backup process will begin. Once the backup process is over, you will be taken to the CWM home screen.

READ ALSO:
12 Things To Do Before Rooting Android Phones
How to Restore a Nandroid Backup
The restoring process is just as easy. All you have to do is follow the steps below:
- Boot into recovery.
- Choose Backup and Restore.
- Select Restore (which is right below the backup option in the first set of instructions), and if there is more than one Nandroid backup, just choose the one you want to restore. And you are done.
Don’t forget that Nandroid backups will not work with different recoveries, so you won’t be able to use a TWRP Nandroid backup with a CWM recovery. Make sure that you have at least 75% of battery, just in case, even though a full 100% is even better.
Conclusion
If you don’t want to accidentally erase your data or lose it because of malware, have the habit of creating a backup of you phone about once a month. You already read how easy it is to create a Nandroid backup, so there are no excuses. Don’t forget to give the article a share on your social media accounts.

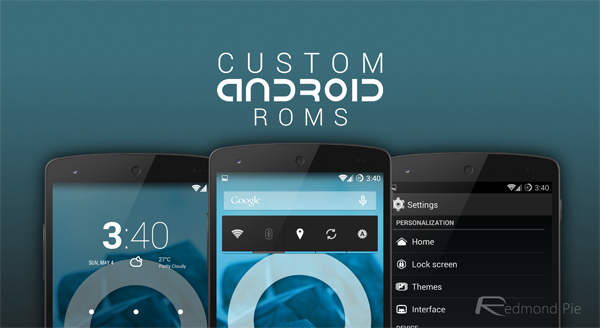 What are Custom ROMs? Everything You Need To Know About Custom ROMs
What are Custom ROMs? Everything You Need To Know About Custom ROMs





